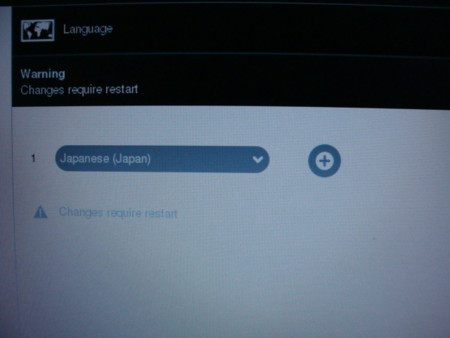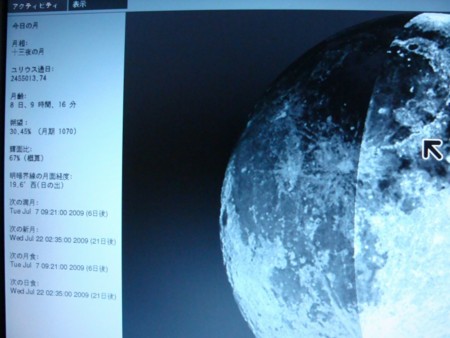SoaS (Sugar on a Stick) Strawberry を日本語で使う方法
私がやった手順をまとめておきます。今までのjoyrideとかを日本語化したことがある方には、特に難しいところはないです。
前提:ちゃんと起動するSoaSのスティックを作る
今までSoaSの実験をしていた時には、liveusb-creator のところではまることが多かったです。今回はSugarLabsのページにあるとおりの手順で、Windows用のliveusb-creatorであっさりうまくいきました。
以降のステップでは、SoaSでブートした環境での作業になります。
作業に使うツールを準備する
(1)SoaSは40種類ほどのアプリ(Activity)が搭載されているという触れ込みですが、起動直後に表示される「リング状の表示」(一応 Favorites Viewという名前がついています)には、そんなたくさんのアイコンは表示されていません。これは、「お気に入り」の印が入っているアプリしか表示されなくなっています。でも、次画面例のフレーム上右端のアイコン(カーソルが指している右側)をクリックして、リストビューに切り替えれば、インストールされている全てのアプリが表示されます。
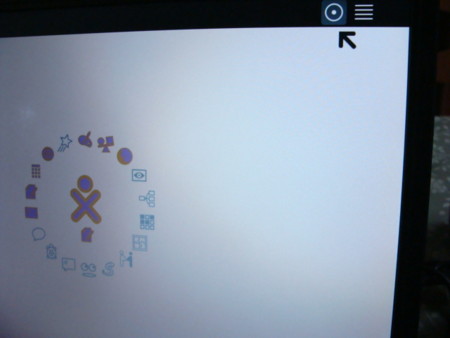
カスタマイズに多用するTerminalも標準ではFavoritesビューに表示されなくて不便なので、リストビューで「お気に入り」のマーク(次画面例のカーソルが指している星印)を入れておきます。

そして、Terminalを起動します。
(2)ネットからいろいろダウンロードするのに使うwgetコマンドが、なんとデフォルトのSoaSイメージには含まれていないようですから、インストールしておきます。
% su -m # yum install wget (以降、質問に答える)
日本語表示を設定する
(1)日本語フォントをインストールします。私はsazanamiを直接ダウンロードしてインストールしましたが、もちろん他のフォントでもよいと思います。
$ wget http://jaist.dl.sourceforge.jp/efont/10087/sazanami-20040629.tar.bz2 $ su -m Password: # # tar xjvf sazanami-20040629.tar.bz2 -C /usr/share/fonts # chown -R root:root /usr/share/fonts/sazanami-20040629 # exit
(2)Sugarセッションの言語を日本語に切り替える
Favoritesビューに戻してから、ホーム画面のメニューで My Settingsを指示。
そして、Languageを指示。

そしてレ点のアイコンをクリックした後、Restart nowを指示。
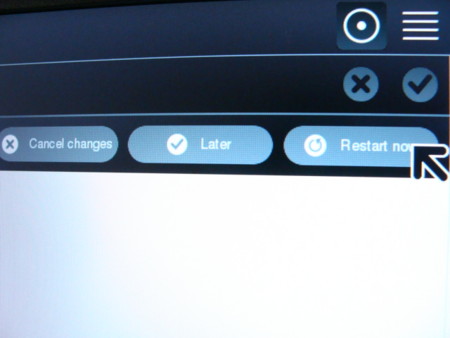
Xセッションが再起動された後、ログイン画面が表示されますが、ユーザliveuserでそのままログインします。パスワード入力はありません。
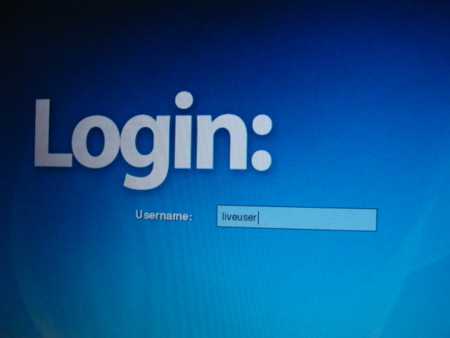
日本語表示を試してみる
これで日本語に切り替わりました。Sugarそのもののメニューはだいたい日本語翻訳されています。
また、いくつかのactivityも日本語化されています。次の画面例は、以前とりあげた Moonです。日食で盛り上がっている昨今にぴったりのアプリですね。
日本語入力を設定する
(1) Terminalを起動して、ibusをインストールします。
% su # yum install ibus-anthy (途中質問に答える)
以前は、依存関係が整理できておらず、芋づる式にたくさんインストールされてしまったのですが、かなり改善されたようです。ibus関係の8MB程度で済みました。
(2) viなどを使って、次のような内容の /home/liveuser/.xsession を書きます。
export XMODIFIERS=@im=ibus export GTK_IM_MODULE=xim export QT_IM_MODULE=ibus ibus &
その後、再起動します。
日本語入力を試してみる
これだけでibusは普通に使えるようになりました。改良されてずいぶんスムーズに使えるようになりました。
次の画面例は Write activityの例です。フォントはsazamamiを選択する必要があります。
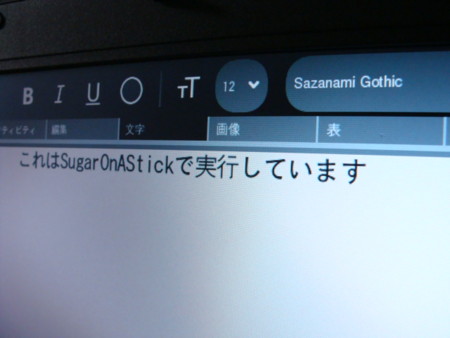
残念ですが、Etoysはやはり日本語入力がうまく動いていません。これは改めて今後調べなおそうと思います。